Sheet Loading Settings
- General Overview
- Tips and Tricks
- Related Tools
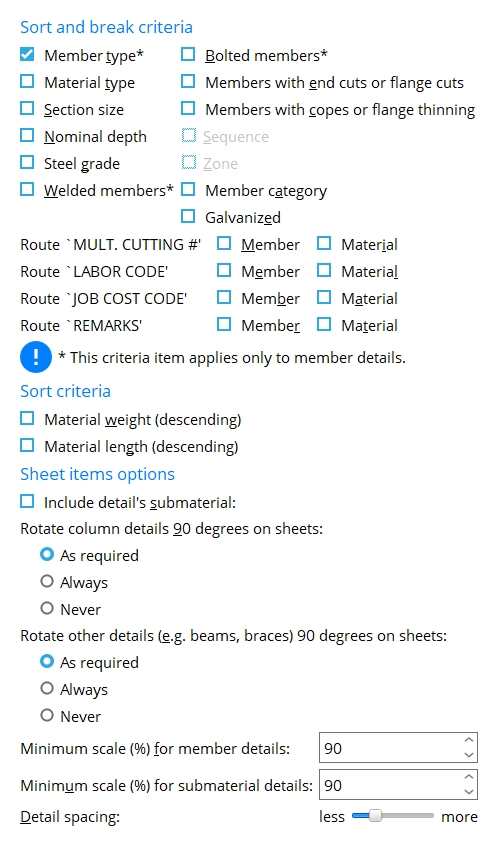
Sort and break criteria
Note: For these options to be applied during Detail Sheet Autoloador Gather Sheet Autoloading, the box must be checked for Add details to sheet using setup criteria on the Autoloading window. If you then press the Criteria button during Detail Sheet Autoloading or the Criteria button during Gather Sheet Autoloading, you can optionally override the selections made here.
If this box is checked (
), then sorting by member type is turned on, and member details of the same type will be grouped together on the Sheet Loading Report for Details or by default on sheets generated using Detail Sheet Autoloading. Exception: See note.
If the box is not checked (
), then Detail Sheet Autoloading or Sheet Loading Report for Details will not sort member details or submaterial details by member type. Exception: See note.
Example: If you Detail Sheet Autoload, check the box for Add details to sheet using setup criteria and choose to sort by Member type along with Material weight (Descending), then Detail Sheet Autoloading will automatically load the details of the heaviest beams until there is no more room on the sheet, then will load lighter beams, and so on. When all beam details have been placed onto sheets, Detail Sheet Autoloading will begin to load the heaviest column details beginning with an entirely different sheet.
* = applies only to the sorting of member details.
If this box is checked (
), then sorting by material type is turned on, and non-miscellaneous member details whose main material is of the same structural shape (e.g., tube, pipe, wide flange, etc.) will be grouped together. Miscellaneous members will be grouped together. If this option is applied to sorting submaterial details, then drawings of materials that are the same type will be grouped together. Exception: See note.
If the box is not checked (
), then applications that use this screen will not sort member details or submaterial details by material type. Exception: See note.
Example: If you generate a Sheet Loading Report for Details that is sorted by material type and member type, then wide flange beams will be listed separately from channel beams as well as wide flange columns.
If this box is checked (
), then sorting by section size is turned on, and member details whose main material has the same section size (e.g., W18x35) will be grouped together. If this option is applied to sorting submaterial details, then drawings of submaterials with the same Section size in the local shape file (or Description reported on the General Information window) will be grouped together. Exceptions: See note.
If the box is not checked (
), then applications that use this screen will not sort member details or submaterial details by section size. Exception: See note.
Example: If you Detail Sheet Autoload, check the box for Add details to sheet using setup criteria and sort by Section size, Detail Sheet Autoloading will automatically load member details whose main material is the same section size onto same sheets (as long as all of the details fit onto the same sheet).
If this box is checked (
), then sorting by the Nominal depth reported local shape file (or derived from the material Description) is turned on, and member details whose main material is of the same nominal depth (e.g., W18x35, W18x40, W18x65, etc.) will be grouped together. If this option is applied to sorting submaterial details, then submaterial details depicting materials with the same nominal depth will be grouped together. Exception: See note.
If the box is not checked (
), then applications that use this screen will not sort member details or submaterial details by nominal depth. Exception: See note.
If this box is checked (
), then selection by the steel grade is turned on, and details of members whose main materials have the same steel grade will be grouped together. If this option is applied to sorting submaterial details, then drawings of materials of the same steel grade will be grouped together. Exceptions: See note.
If the box is not checked (
), then applications that use this screen will not sort member details or submaterial details based to steel grade. Exception: See note.
If this box is checked (
), then sorting by whether or not member details specify shop welding (of clip angles, base plates, etc.) is turned on, and like member details that specify welding in the shop will be grouped together on the Sheet Loading Report for Details or on sheets generated using Detail Sheet Autoloading, separate from member details that do not call for shop welds. Exception: See note.
If the box is not checked (
), then Detail Sheet Autoloading or Sheet Loading Report for Details will not sort member details based on whether or not the member requires welding in the shop. Exception: See note.
* = applies only to member details.
If this box is checked (
), then sorting by whether or not connections are to be bolted to the member in the shop is turned on, and like member details with shop bolts will be grouped together on the Sheet Loading Report for Details or on sheets generated using Detail Sheet Autoloading, separate from similar member details that do not call for shop bolts. Exception: See note.
If the box is not checked (
), then Detail Sheet Autoloading or Sheet Loading Report for Details will not sort member details based on whether or not the member requires bolting in the shop. Exception: See note.
* = applies only to member details.
Members with end cuts or flange cuts: ![]() or
or ![]() . These types of cuts are generated on the main materials of sloping or skewed members.
. These types of cuts are generated on the main materials of sloping or skewed members.
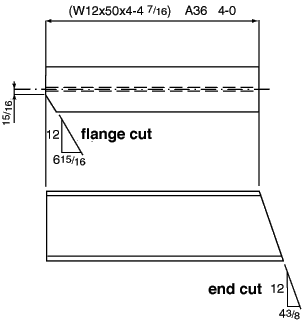
If this box is checked (
), then sorting by beveled web cuts or beveled flange cuts is turned on, and similar member details that call for bevel cuts on the web or flange of the member main material will be grouped together, separate from similar member details that do not call for such cuts. If this option is applied to sorting submaterial details, then submaterial details that depict a material with a Web cut angle or Flange cut angle or End cut angle other than 0 will be grouped together. Exceptions: See note.
If the box is not checked (
), then applications that use this screen will not sort member details or submaterial details based on whether or not end cut is specified. Exception: See note.
Members with copes or flange thinning: ![]() or
or ![]() .
.
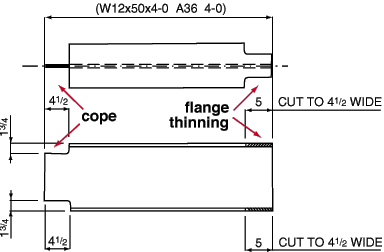
If this box is checked (
), then sorting by whether or not member details call for copes or flange thinning or cutting of plates (e.g., gusset plates) is turned on, and like member details that specify these types of cuts on the member main material or submaterial will be grouped together, separate from member details that do not call for these shop operations. If this option is applied to sorting submaterial details, then submaterial details depicting materials with copes or clips or flange thinning will be grouped together. Exceptions: See note.
If the box is not checked (
), then applications that use this screen will not sort member details or submaterial details based on whether or not the member requires a cope or flange thinning. Exception: See note.
Sequence: ![]() or
or ![]() . This applies when Home > Project Settings > Job > Modeling > Zone and Sequence > Maximum sequences is a number greater than 1. If instances of members or submaterial under the same mark occur in different sequences, its detail is grouped into one (1) sequence.
. This applies when Home > Project Settings > Job > Modeling > Zone and Sequence > Maximum sequences is a number greater than 1. If instances of members or submaterial under the same mark occur in different sequences, its detail is grouped into one (1) sequence.
If this box is checked (
), then selection by member sequence is turned on, and like member details in the same sequence will be grouped together. If this option is applied to sorting submaterial details, then drawings of materials that are submaterials of members in the same sequence will be grouped together. Exceptions: See note.
If the box is not checked (
), then applications that use this screen will not sort member details or submaterial details based on the member sequence. Exception: See note.
Zone: ![]() or
or ![]() . A member is assigned to a particular zones based on its sequences. If instances of members or submaterial under the same mark occur in different zones, its detail is grouped into one (1) zone.
. A member is assigned to a particular zones based on its sequences. If instances of members or submaterial under the same mark occur in different zones, its detail is grouped into one (1) zone.
If this box is checked (
), then selection by zone is turned on, and like member details in same zone will be grouped together. If this option is applied to sorting submaterial details, then drawings of materials that are submaterials of members in the same zone will be grouped together. Exceptions: See note.
If the box is not checked (
), then applications that use this screen will not sort member details or submaterial details based on zone. Exception: See note.
Member category: ![]() or
or ![]() . Member categories are defined under Category Settings in Fabricator Options and are assigned to members on the Member Status Review window in Modeling. This option will not be applicable if no categories have been entered. Also, if members with the same piecemark have been assigned different categories, the detail for those members (or submaterials of those members) will be grouped into any one (1) of those categories
. Member categories are defined under Category Settings in Fabricator Options and are assigned to members on the Member Status Review window in Modeling. This option will not be applicable if no categories have been entered. Also, if members with the same piecemark have been assigned different categories, the detail for those members (or submaterials of those members) will be grouped into any one (1) of those categories
If this box is checked (
), then selection by member category is turned on, and like member details in the same category will be grouped together. If this option is applied to sorting submaterial details, then drawings of materials that are submaterials of members with the same member category will be grouped together. Exceptions: See note.
If the box is not checked (
), then applications that use this screen will not sort member details or submaterial details based on member category. Exception: See note.
Galvanized: ![]() or
or ![]() . Members may be set to be Galvanized on their edit windows.
. Members may be set to be Galvanized on their edit windows.
If this box is checked (
), then sorting by whether or not members are galvanized is turned on, and like member details that are galvanized will be grouped together, on separate sheets from members that are not galvanized. Exceptions: See note.
If the box is not checked (
), then applications that use this screen will not sort member details based on whether or not the member requires galvanizing. Exception: See note.
Route 'Mult. Cutting #': ![]() Neither, or
Neither, or ![]() Member and/or
Member and/or ![]() Material. Please note that this field reads 'Mult Cutting #' only if the corresponding field in Bill of Material Layout reads 'Mult Cutting #'.
Material. Please note that this field reads 'Mult Cutting #' only if the corresponding field in Bill of Material Layout reads 'Mult Cutting #'.
When both
Member and
Material are not checked, then applications that use this screen will not sort member details or submaterial details according to routing categories that may have been assigned. Exception: see note.
When
Member is checked, then member details or submaterial details are sorted by whatever categories have been applied to members from routing configuration #1. Exception: see note.
When
Material is checked, submaterial details are sorted by whatever categories have been applied to materials from routing configuration # 1. Exception: See note.
Route 'Labor Code': Same as Route 'Mult. Cutting #', except that this applies to definitions set up for routing configuration 2. The default name for this routing configuration is 'Labor Code'.
Route 'Job Cost Code': Same as Route 'Mult. Cutting #', except that this applies to definitions set up for routing configuration 3. The default name for this routing configuration is 'Job Cost Code'.
Route 'Remarks': Same as Route 'Mult. Cutting #', except that this applies to definitions set up for routing configuration 4. The default name for this routing configuration is 'Remarks'.
Sort criteria
Neither box checked or ![]() Material weight (descending) or
Material weight (descending) or ![]() Material length (descending) or both boxes checked: Detail Sheet Autoloading may adjust any order of placement to most efficiently fill the space on a sheet.
Material length (descending) or both boxes checked: Detail Sheet Autoloading may adjust any order of placement to most efficiently fill the space on a sheet.
If the boxes for both
Material weight and
Material length are not checked, details will generally be grouped in ascending order of drawing size.
If only the box for
Material weight is checked, Detail Sheet Autoloading first determines which details to group together (according to Sort and break criteria), then arranges the order of details within the group from the heaviest materials to the lightest.
If only the box for
Material length is checked, Detail Sheet Autoloading first determines which details to group together (according to Sort and break criteria), then arranges the order within the group from the longest material length to the shortest.
If the boxes for both
Material weight and
Material length are checked, details will generally be grouped in descending order of drawing size.
Sheet items options
Include detail's submaterial: ![]() or
or ![]() .
.
If this box is checked (
), then
Include detail's submaterial is automatically turned on (checked) on the Detail Sheet Autoloading window when that window is first opened in the Drawing Editor or in Modeling.
If the box is not checked (
), then the default setting for
Include detail's submaterial on the Detail Sheet Autoloading window is off (not checked).
Rotate column details 90 degrees on sheets: As required or Always or Never.
If you select As required, then Detail Sheet Autoloading will, if necessary to make member details fit onto sheets, rotate column details 90 degrees. See Minimum Scale (%) for Member details.
If you select Always, then column details will always be rotated as they are placed onto sheets during Detail Sheet Autoloading.
If you select Never, then Detail Sheet Autoloading will never rotate columns, but Detail Sheet Autoloading may still scale down column details in order to make them fit onto a sheet.
Exception: You can override the selection made here by making a different selection to Rotate column details 90 degrees on sheets on the Detail Sheet Autoloading window.
Rotate other details (e.g., beams, braces) 90 degrees on sheets: As required or Always or Never. This applies to details other than columns. You can override the selection made here by making a different selection to Rotate other details (e.g., beams, braces) 90 degrees on sheets on the Detail Sheet Autoloading window. The selection you make here sets the default for auotloading.
As required allows Detail Sheet Autoloading to, if needed to make a member detail fit onto a sheet, rotate that detail 90 degrees. Details that are square, not rectangular, will probably not be rotated, but may instead be rescaled. See Minimum Scale (%) for Member details.
Always rotates all non-column details 90 degrees as they are placed onto sheets during Detail Sheet Autoloading.
Never prevents Detail Sheet Autoloading from rotating non-column details. Detail Sheet Autoloading may still scale down the details in order to make them fit onto a sheet.
Minimum scale (%) for member details: 100 percent or a percentage of 95 or less. This is the percentage of the Drawing scale set in the Drawing Data Panel for any member detail. If autoloading sees that a detail does not fit onto a sheet with other details, it will skip placement of that detail on the current sheet and try to place it first on the next sheet; if the detail does not fit on that next sheet, autoloading will rotate the detail 90 degrees; if it still doesn't fit, it will rotate it back and scale it down 5%; if it still doesn't fit, it will rotate the scaled down detail. This alternating cycle of rotation and scaling down by increments of 5% will continue until the minimum scale entered here is reached.
If a percentage of 100 is entered, Detail Sheet Autoloading will not scale down a member detail in order to make it fit onto a sheet. Detail Sheet Autoloading may, if needed, rotate the detail.
If a percentage of 95 or less is entered, then Detail Sheet Autoloading may, if necessary to make a member detail fit onto a sheet, scale down (in increments of 5%) the size of that member detail to be as small as this percentage of its original size.
Autoloading: You can override the percentage entered here by entering a different percentage to Minimum Scale (%) for Member details on the Detail Sheet Autoloading.
Minimum scale (%) for submaterial details: 100 percent or a percentage of 95 or less. This is the percentage of the Drawing scale set in the Drawing Data Panel for a submaterial detail. If autoloading sees that a detail does not fit onto a sheet with other details, it will skip placement of that detail on the current sheet and try to place it first on the next sheet; if the detail does not fit on that next sheet, autoloading will rotate the detail 90 degrees; if it still doesn't fit, it will rotate it back and scale it down 5%; if it still doesn't fit, it will rotate the scaled down detail. This alternating cycle of rotation and scaling down by increments of 5% will continue until the minimum scale entered here is reached.
If a percentage of 100 is entered, Gather Sheet Autoloading will not scale down a submaterial detail in order to make it fit onto a gather sheet. Sheet Autoloading may, if needed, rotate the detail.
If a percentage of 95 or less is entered, then Gather Sheet Autoloading may, if necessary to make a submaterial detail fit onto a gather sheet, scale down (in increments of 5%) the original size of the submaterial detail to be as small as this percentage of its original size.
Autoloading: You can override the percentage entered here by entering a different percentage to Minimum Scale (%) for Submaterial details on the Gather Sheet Autoloading window.
Detail spacing: This sets the default Detail spacing that is selected on a similar slider that can be found on the Detail Sheet Autoloading window. Moving the slider to the left decreases the spacing between details, potentially increasing the total number of details that will be placed onto a sheet.



|
|
OK (or the Enter key) closes this screen and applies the settings.
Cancel (or the Esc key) closes this screen without saving any changes.
Reset undoes all changes made to this screen since you first opened it. The screen remains open.







